Strongbox allows you to control where your database is stored. We offer native integrations with popular cloud storage providers (iCloud, Dropbox, Google Drive and OneDrive). You can also use any cloud drive that integrates with the file system on macOS and the Files app on iPhone/iPad.
Strongbox doesn't manage its own servers and we don't have access to your database files. This zero-knowledge approach enhances your security and privacy.
We've compiled the most common solutions to help you resolve sync issues below.
N.B. This guide does not cover local sync or WebDAV and SFTP connections.
Step 1: Restart and Update
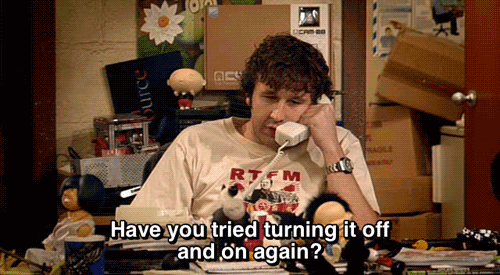
The first step is to turn your device off and on again. This can resolve many sync issues, particularly on iPhone/iPad and particularly if you're using iCloud Drive!
After that:
- Install any available Strongbox app updates
- Install any available updates to your cloud drive app (such as the Dropbox app)
- Install any available iOS/macOS updates
Step 2: Re-Authenticate
This step only applies if you're using Dropbox, Google Drive or OneDrive. If you're using a different service, you can skip this step.
If you are using one of these providers, you can try clearing your session and re-authenticating.
To do this on iPhone/iPad:
- Open Settings (tap the gear icon in the top right, above the list of databases)
- Tap Advanced (at the bottom of the page)
- Tap Manage 3rd Party Sessions
- Tap to clear the session for your cloud provider of choice and confirm
- Tap Done (in the top right of the screen)
- Tap on your database
- Enter your login details to re-authenticate
To do this on Mac:
- Click File (in the menu bar)
- Go to Cloud Drive Sessions
- Click to clear the session for your cloud provider of choice
- Go back to the Database Manager window
- Double-click on your database
- Enter your login details to re-authenticate
Step 3: Re-Add the Database to Strongbox
Before continuing, check if your database is stored in the Strongbox folder on iCloud. If so see our note below, do not proceed.
On iOS
- Long-tap on your database file
- Tap the plus icon (+) in the top right of the screen
- Tap Add Existing
- Choose the location of your database
- Locate your database file and follow the on-screen steps to add it to Strongbox
On macOS:
- Go to the Database Manager window
- Click Add Database (in the bottom right of the window)
- Choose the location of your database
- Locate your database file and follow the on-screen steps to add it to Strongbox
Cleanup
If all goes well and you can now access your database again, you can remove the older non-functional database from your databases list. To do that:
On iOS
- Long-tap on your database file
- Tap Remove
- Tap Yes to confirm
On macOS
- Right-click your database
- Click Remove
- Click Yes to confirm
A Note About iCloud Drive on iPhone/iPad
If your database file is stored in the official Strongbox folder within your iCloud Drive, removing the file on iPhone/iPad using the steps above will actually delete it. In this case, the steps are slightly different:
- Open the Files app
- Navigate to the Strongbox folder (tap the Browse tab > iCloud Drive > Strongbox) and locate your database file
- Long-press your database file
- Tap Move
- Move the file to another location on your iCloud Drive
- Navigate to that new location
- Long-press your database file
- Tap Copy
- Navigate back to the Strongbox folder
- Long-press in an empty space
- Tap Paste
- Go back to the Strongbox app and unlock your database
This only applies to iOS. On macOS, the steps for iCloud Drive are the same as for any other cloud storage provider.
Step 4: Use a Strongbox Sync or a Native Integration if Possible
Strongbox has a reliable Sync option we call "Strongbox Sync". It is backed by Apple's CloudKit and is our recommended Sync solution. You can read more about Strongbox Sync below and copy any existing database onto Strongbox Sync:
https://strongbox.reamaze.com/kb/sync/strongbox-sync
https://strongbox.reamaze.com/kb/sync/how-do-i-move-my-existing-database-onto-strongbox-sync
Other Native Integrations
Strongbox natively supports Dropbox, Google Drive, OneDrive. If you're using one of these services, it's worth checking that you're using the native integration, rather than the "Files" method, as this is usually more reliable. This is particularly true on iPhone and iPad.
If you're unsure, try removing and re-adding the database. And when you add it back, choose Dropbox/Google Drive/OneDrive as the storage location and make sure not to choose "Add from Files" or "Files".
And for iCloud Drive users on iPhone/iPad, check that your database file is located in the official Strongbox folder that is at the root of your iCloud Drive. The Strongbox app is able to continuously monitor this folder and this results in more reliable syncing. If your database file is located elsewhere in your iCloud Drive, try moving it to the official Strongbox folder instead. If you do this, the Strongbox iPhone/iPad app will automatically detect the database and display it in your list of databases.
Step 5: Change the Settings for Other KeePass Apps
This step only applies if you're using another app/client to access your database. If that's not you, you can skip this step.
If you're using the official KeePass app alongside Strongbox to access your data (e.g. on a Windows computer), turn off "File Transactions":
- Go to Tools > Options > Advanced > File Input/Output Connections
- Switch off Use File Transactions for Writing Databases
If you're using KeePassXC, turn off "Safe Saving":
- Go to Settings > General > Basic Settings > File Management
- Switch on Use Alternative Saving method
- Choose Directly Write to Database File (Dangerous) in the dropdown.
If you're using another KeePass-compatible app, such as an Android app, you could also try using a different app instead, to see if it fixes your sync issues.
Additional Steps To Try
If none of the above has helped, here are some additional steps you can try:
- Check that your database is not set to open offline
- Check that you have enough storage space in your cloud storage drive
- Try reducing the size of your database file so that it syncs faster over slow connections
- If you're using the iPhone/iPad app on mobile data, check Strongbox has permission to use mobile data
- If you're using the iPhone/iPad app, delete the app and re-install it from the App Store
- If you're using the Mac app, reset all settings to factory defaults
- On iPhone/iPad, adjust the "internet unavailable behaviour" (long-press your database, tap Properties, tap Internet Unavailable Behaviour)
- Check the sync log (long-press/right-click your database and select View Sync Log)
Contact Us
If you're still having issues, please drop us an email and we will do everything that we can to help: support@strongboxsafe.com